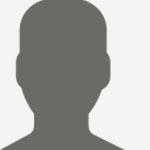Accessibility in Microsoft PowerPoint
PowerPoint offers several different accessibility options to help people with disabilities listen to and create their own presentations. There are three primary options that help with this: Accessible templates, alternative text, and live captions.
Accessible templates can flip between a visually-oriented or text-oriented slide display. Simply search for “accessible” when creating a new PowerPoint and choose a template from the selection. Then, navigate to 'view'. Look to the left corner of the ribbon, and you’ll see two options: 'Normal', or 'Outline View'. By selecting 'Outline View', creators can see a text-based preview of their slides instead of a small image. This is great for people who use screen readers or have low vision.
In addition, people who rely on screen readers should always be able to tell what an image is by reading its alternative text, better known as "alt text”. To help, simply right click on an image and select 'Edit Alt Text' from the menu that pops up. A box will appear where you can type a short description of the image. If you have a lot of images, don’t worry! There’s an option for Microsoft to auto-generate alt text for an image. Simply look below the text box and click 'Generate a description for me'. Once it has been proof-read for accuracy, it will be easier for individuals with screen readers to understand the purpose of the image.
If you plan to give a presentation, take a moment to turn on live captions. Individuals that are hard of hearing, are multilingual, or just have trouble with auditory processing may struggle to follow along with your presentation when you go off-script. Adding AI-generated captions to your presentation is an easy, non-intrusive way to bridge this gap. To enable this setting, click 'Slide Show' on the ribbon, look to the right, and click 'Captions and Subtitles'. Once you check 'Always enable subtitles', Microsoft PowerPoint will follow along with real-time captions every time you present.